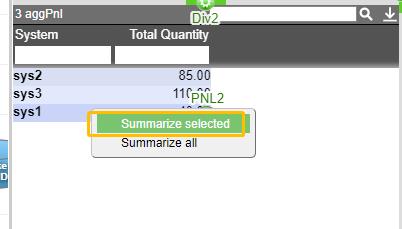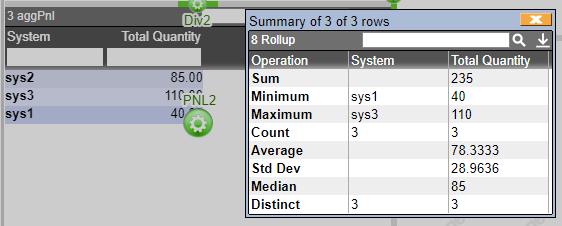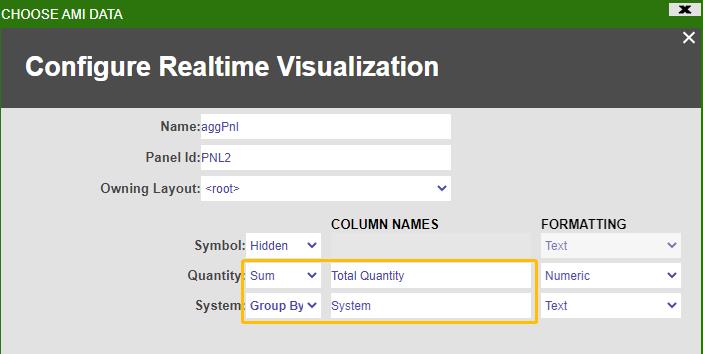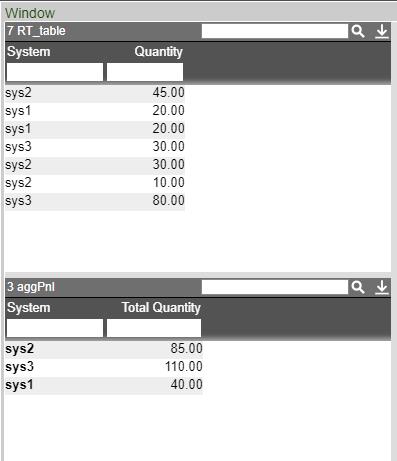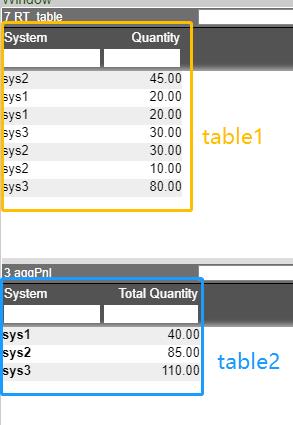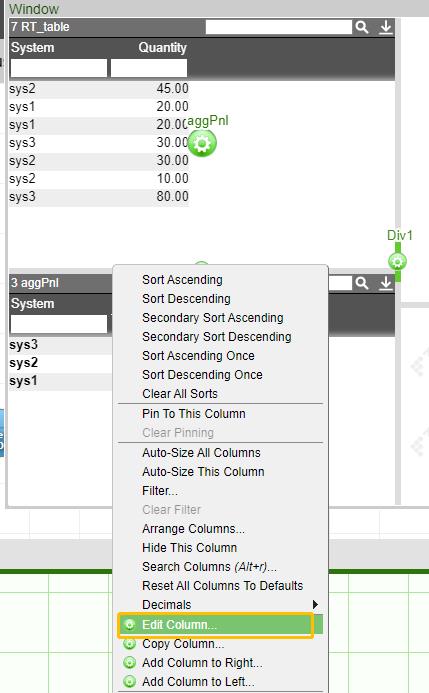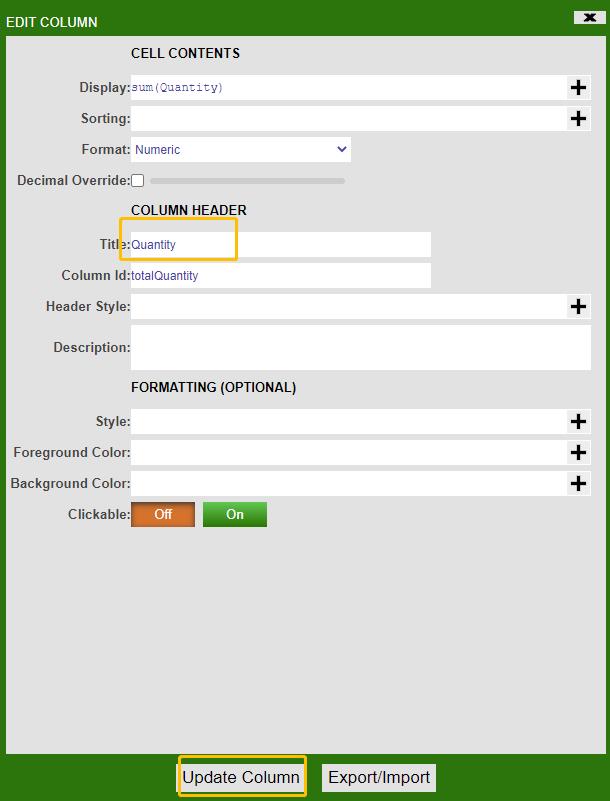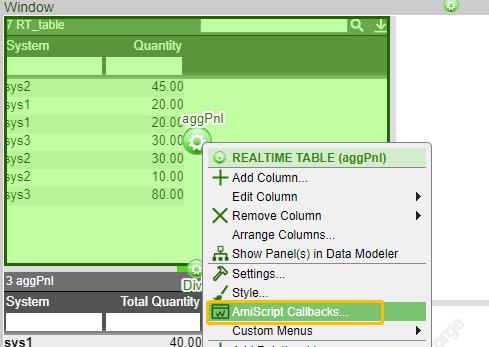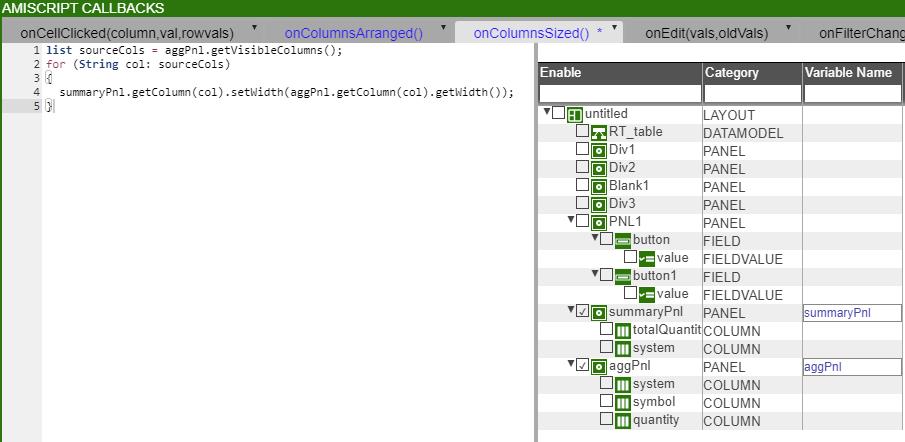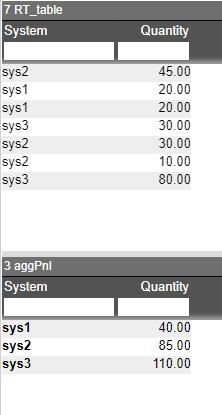Pivot Table¶
There are many ways to create pivot tables, below are some examples:
-
Summary Of Rows, this approach is simple to set up and allows users to dynamically look at pivot tables without taking extra screen space
-
Realtime Aggregate Table, this approach creates a persistent table
Summary Of Rows¶
We may also want to show a summary of the table. The way to do this is to right click the central button on the table you want to show summary of, and go to settings. Then scroll all the way down and enable summary of rows
Once enabled, now we can select the rows we want to show summary of and right click -> Summarize selected
Realtime Aggregate Table¶
Aggregation¶
Once the filters are properly set up, we might also want to do a real-time aggregate table on this. Let's open up a new panel and right click on the central button, select create realtime table/visualization and choose Aggregate Table widget against aggPnl (which is the panel after we apply row & column-wise filters)
Next fill in the fields to specify on what columns you want to do aggregation on. Suppose we want to group by only on System and return the sum(Quantity), then we can configure the table like this:
The final window that consists both panels may look something like this:
Dynamically Aligning¶
Suppose we want to align the following two tables that are situated in two separate panels.
First, we need to make sure that the two tables must have identical column headers. Let's modify the second column header name Total Quantity to Quantity to match the corresponding column header name in table 1. To do this, let's right click on the second column in table 2 and select edit column
Go to the Column Header, and modify Title field
Right click on table1, go to AmiScript Callbacks and then go to OnColumnSized, enter the following amiscripts and hit submit
Now the two tables are fully aligned. You could drag either one of the tables however you want, you will find both tables will always stay aligned and in sync.