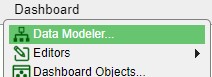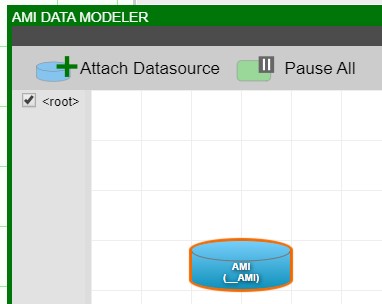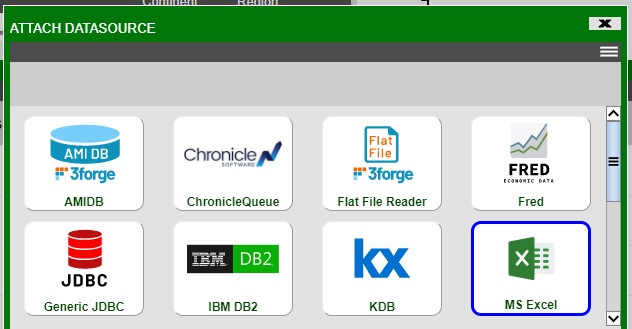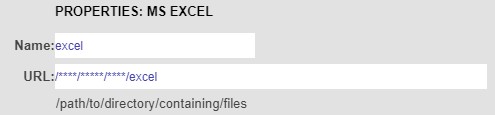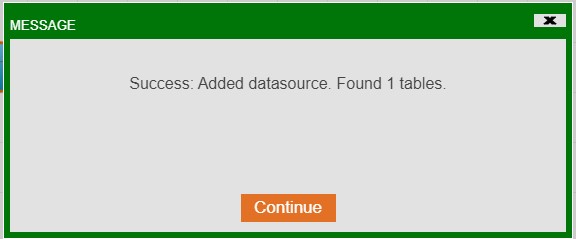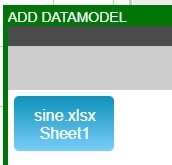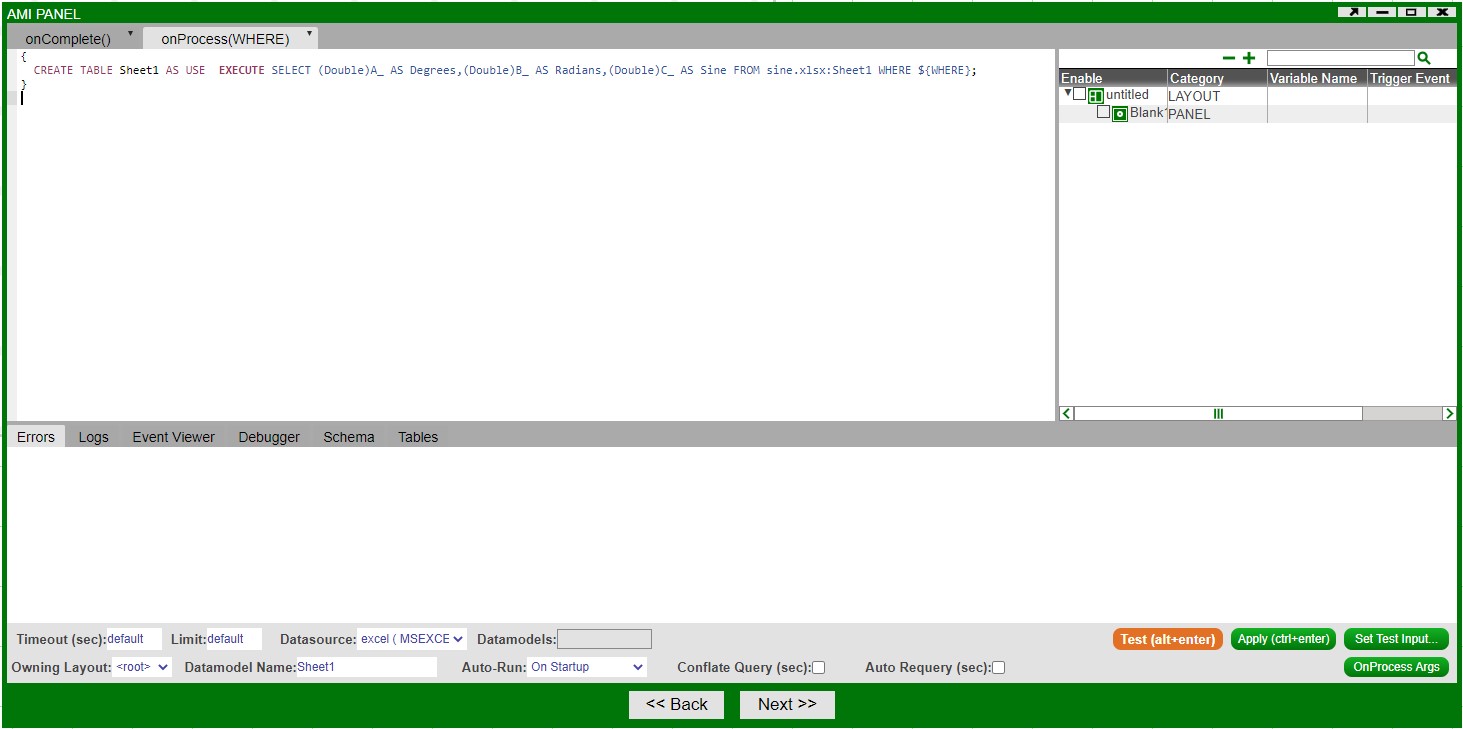Excel¶
This guide will show how to import excel data into AMI and create a visualization. In this example we have an Excel spreadsheet sine.xlsx with two columns: Degrees and Sine.
-
The first step is to add a new Excel Datasource. In developer mode, click on Dashboard from the menu and open the Data Modeler.
-
Inside the Data Modeler, click on Attach Datasource. This will bring up the Attach Datasource Window. Select the MS Excel icon from the list of available datasource types.
-
In the provided fields, fill out the Name and URL fields. In the Name field, put in the desired name of the new datasource. And in the URL field, provide the full file name (including the path) of the Excel file.
Warning
The excel file must be closed before being added as a datasource
-
The following prompt should appear and the datasource should now be visible in the datamodeler.
-
Double click on the datasource (or right-click and select Add Datamodel to excel) to see the sheets in the excel file. Select one or more sheets and follow the wizard in order to create a datamodel
Note
The columns have to be cast to their desired type for AMI to correctly interperet them.