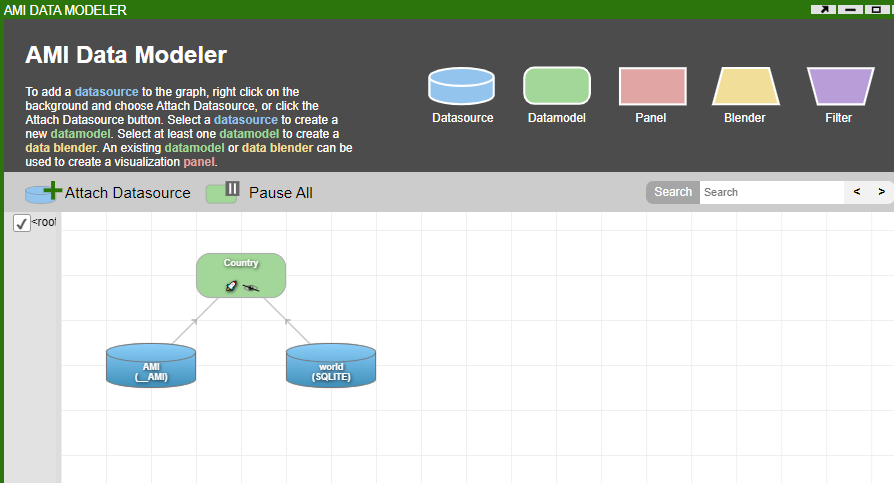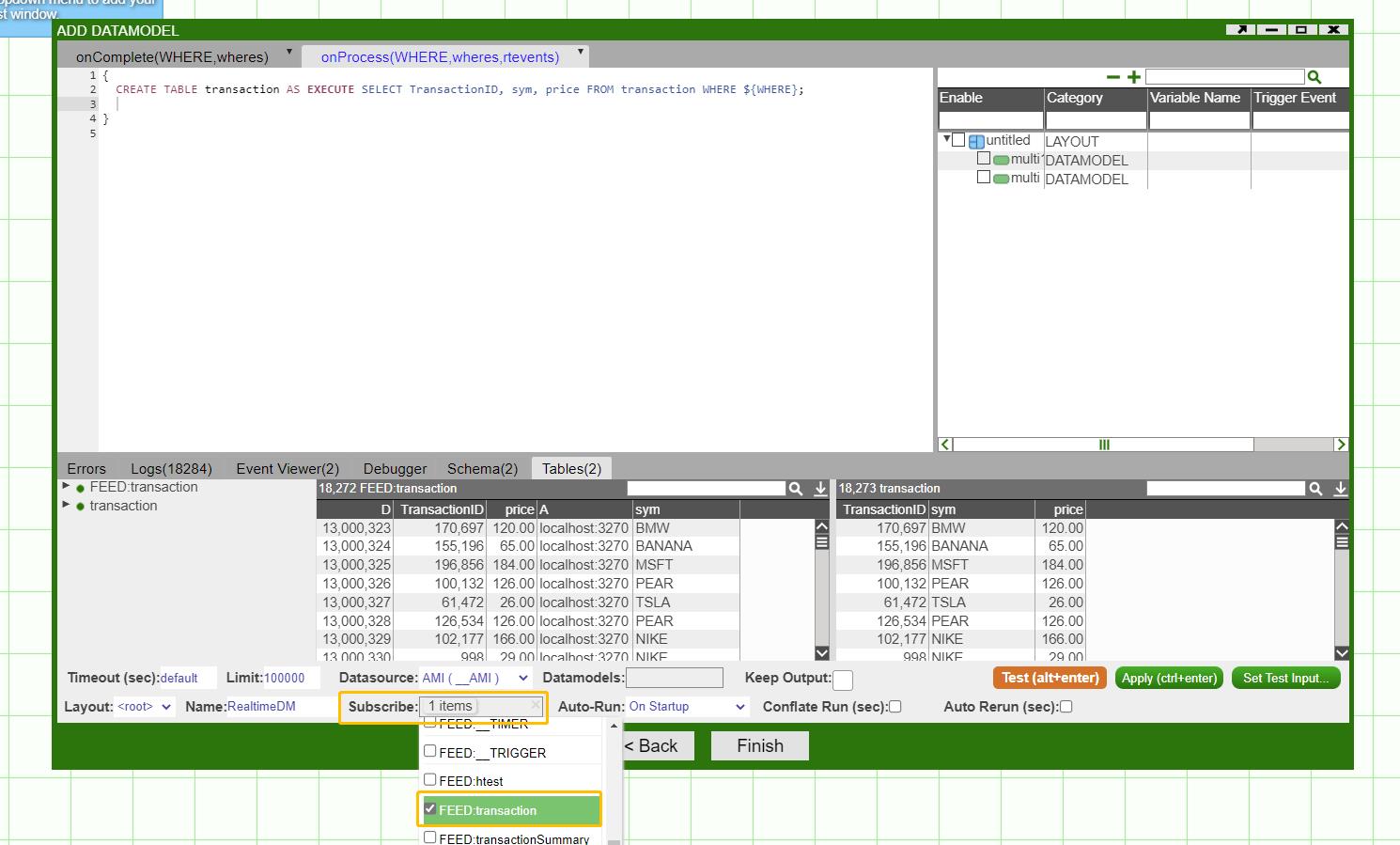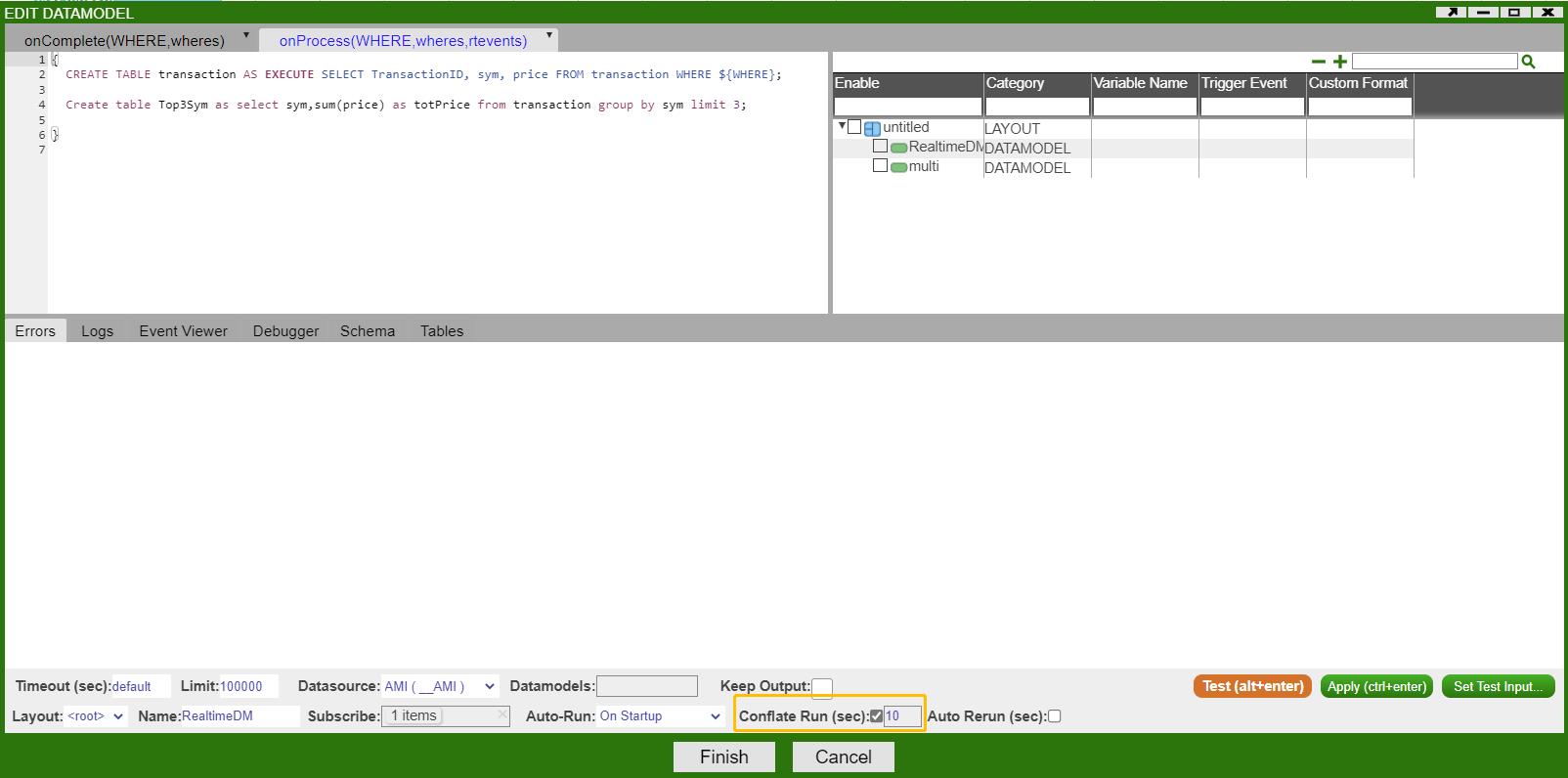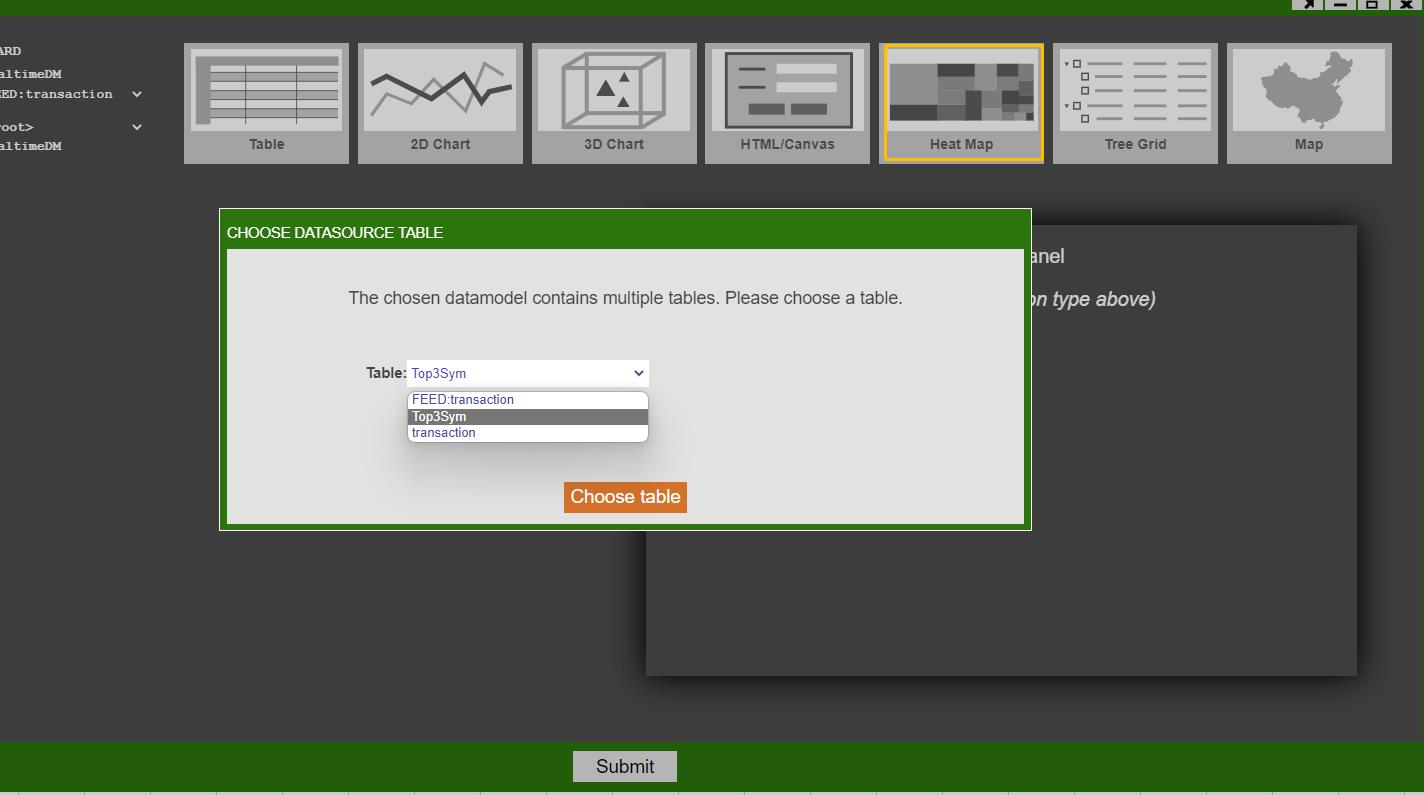Datamodels¶
Datamodels are the core data processing units of AMI; they are static, tabular representations of some underlying data from a data source, such as an SQL database, real-time feed, etc.
Accessed in the data modeler, datamodels are your main source of visualizations and blending across multiple data source types.
Overview¶
Datamodels are created via the data modeler, which can be accessed either directly from a panel or through the top menu in Dashboard -> Data Modeler. Datamodels are built when AMI is initialized, or each time the creation wizard is run, and sit in AMI web receiving information from the center, datasources, or feeds.
Generally speaking, datamodels are static representations of underlying data , but AMI does have "realtime datamodels" which emulate real-time behaviors by periodically updating. These settings can all be established in the data modeler creation wizard.
Creating Datamodels¶
To create a datamodel, either right-click on a blank portion of the data modeler, or navigate to a datasource and right-click on the datasource and click Add Datamodel.
Within the datamodel creation tool, you can input any valid AmiScript to determine the logic behind your datamodel, including calculations and other data analytics.
To specify a given data source manually, use the command USE ds=some.datasource to select the data source from which to build your data model from.
Alternatively, you can manually select the data source in the field at the bottom of the datamodel creation wizard:
Datamodel Threading¶
The order of execution of datamodels and their creation is managed by the AMI session. Each instance of AMI is composed of three threads:
- Front end UI callbacks/ GUI
- Datamodel processing
- Backend and real-time data processing
All datamodels in a given AMI instance are managed by a single thread. Running a datamodel means any other pending datamodels are added to a queue. If the thread encounters an EXECUTE statement, AMI will pause the current datamodel and check the next datamodel in the queue, while periodically re-checking the original datamodel for a response to the EXECUTE statement.
Keep Output¶
Toggling the Keep Output option causes the datamodel to carry over the result from its last run.
For example, for the above datamodel, without Keep Output checked, each time the datamodel runs, it will create a new table called "Sample" and insert 3 rows. With Keep Output selected, the datamodel will not create a new table and instead will keep inserting the same 3 rows.
Dynamic DM (Developer)¶
Toggling the Dynamic DM option will propagate schema changes from the parent datamodel to its children. If not checked, the blender will remain unchanged schema-wise, however will update when new data is added to the parent datamodel.
You will also need to enable auto-update columns to ensure changes are propogated in the visualizers.
Note
Dynamic DM is not available in all versions of AMI. Please contact us at support@3forge.com if this is a requirement.
Example¶
Consider the following datamodel:
It is possible to create datamodels from other datamodels, known in AMI as "blenders." These can be treated like any other datamodel, including visualizations, and are useful for blending data from multiple sources into the same datamodel.
Here, each datamodel contains the same data but the children datamodels regular_dm and dynamic_dm are blenders of the parent_dm. The underlying architecture for these panels and visualizations can be seen here:
The panel dynamic_dm contains a visualization built on a datamodel which has Dynamic DM checked. Updating the schema of the parent datamodel will also update the dynamic datamodel's schema, but not the regular one.
Inserting From Datamodels¶
In this example, we will show how to insert data from one datasource to another by using the Datamodel. Here the Country table exists in a datasource called WORLD. We want to take this table and create a copy of it in AMI datasource. To create a copy of the Country table, we need the schema which we get using the DESCRIBE clause.
Firstly, create a Datamodel that is attached to the WORLD Datasource. Copy and paste the above script and run.
This will now give you the Country table in the AMI datasource.
Realtime Datamodels¶
Datamodels can be run to update in pseudo-real-time, referred to as "realtime datamodels."
The primary difference between realtime and regular datamodels is how information is passed to the datamodel. Realtime datamodels subscribe to a feed and are re-run either when changes are pushed to that feed, or after a specified time slot. This functionality mimics true real-time behavior and can be useful for certain types of visualizations.
To create realtime datamodels, you will need to have them subscribe to realtime feeds.
Let's say we have a real time feed transaction(TransactionID Long,sym String,price Double)
-
Create a data model called realtimeDM and subscribe to realtime feed transaction
-
You could also configure queries to construct derived tables
In this example, we created another table showing the top3 symbol with the most total price.
To control how frequently the datamodel should re-run and refresh, set the conflate time parameter.
In this example, it is set to 10 seconds, which means the datamodel will rerun 10 seconds per time.
-
Create a realtime visualization panel off of the realtime datamodel that we just created
In this example, we created a real time heatmap off of the top3sym table.
-
Final Heatmap
Note that you can press space on the heatmap to zoom in/out.